오늘은 전자도서관 서비스에 대해 알아보고, 전자도서관에서 빌린 ebook을 <약간의 시간과 약간의 손가락 노동>을 투자해서, pdf로 변환해 필기앱에서 줄 치고, 메모도 하며 책을 읽어봅시다. 학교 전자도서관에서 연습서 등 교재를 빌리면 노트 필기하며 공부할 수도 있어요!
전자도서관 서비스란?
컴퓨터, PDA등 네트워크가 연결된 전자기기를 통하여 도서관을 열람할 수 있게 한 시스템으로 소장된 문헌의 정보와 자료를 검색할 수 있으며 시청각 자료 열람, 자료 인쇄, 도서 요청 등 갖가지 기능을 온라인으로 수행할 수 있다.
전자도서관 이용하기
- 공립 도서관
▼무료로 이용할 수 있는 전자도서관 리스트▼
- 무료 공립 전자도서관
무료로 이용 가능한 ebook 전자도서관 리스트
나름 스스로는 심플라이프를 따르기로 하면서 그동안 가지고 있던 책들을 많이 정리하고 있는 중입니다. 무...
blog.naver.com
인터넷 회원가입만으로 이용가능한 무료 전자도서관 리스트 (2020년)
안녕하세요 늘보나무입니다. 오늘은 인터넷 가입만 해도 이용가능한 전자도서관 추천 리스트를 알아보려고 합니다. 시중에서 자료들을 취합하고, 그 리스트를 토대로 2020년 2월부터 실제 가입
seoulsalee.tistory.com
- 학교 도서관 ( ✓ )
전자도서관 어플 둘러보기
- 교보전자도서관
- YES24전자도서관
- 알라딘 전자도서관
- 북큐브 전자도서관
등의 전자도서관 서비스가 있습니다. 저는 학교도서관이 협약 맺은 전자도서관 서비스가 교보문고, Yes24 두 곳인데,
Yes24전자도서관은 어플 오류가 자주 나더라고요. 그래서 주로 교보도서관을 사용하는 편입니다.
둘러보시면 신착자료, 베스트자료를 한눈에 볼 수 있고, 카테고리를 통해 원하는 장르의 책을 읽을 수도 있습니다. 예약, 찜 기능도 있고요.


저는 책 읽을 때 책을 아낀다고 그냥 쭉 눈으로만 읽는 편이었는데, 점점 어려운 책을 읽을수록 머리에 남지 않아서
종이책으로 읽을 때는 되도록 줄도 치고, 인덱스도 붙이고, 조금 더 적극적인 독서를 하려고 노력합니다.
그리고 이런 기능이 어느 정도는 전자책 어플에도 구현이 되어있는데요, 아무래도 속도나 나중에 접근성 측면에서 봤을 때는
종이책에 직접 적고 남기는 것만 못합니다.
단순 독서뿐만 아니라, 학교 도서관에는 '교재/수험서' 카테고리의 책에서 각종 자격증/기사 문제집도 빌려볼 수 있는데요,
문제를 풀고 싶을 때가 있습니다.
저는 가끔 코딩 책을 빌리는데, 필기를 하기 어려운 게 너무 답답하더라고요.
그래서 찾게 되었습니다.
공부 책 - 코딩, 디자인, 연습서 등
필기가 불가능
pdf파일로 받아서 필기 앱에서 볼 수 있다면 너무 편할 텐데!
STEP1. 전자책 캡처하기
아이패드에서 전자책을 열고,
전원+볼륨 버튼으로 캡처, 확인(알림 창 무시) 클릭, 다음 페이지로 넘기기
를 책이 다 끝날 때까지 무한 반복합니다.
AssessiveTouch기능을 활용해 버튼을 더블클릭하면 버튼 2개 동시에 누르는 수고로움 없이 캡처를 할 수 있는데,
문제는 반응 속도가 직접 버튼 눌러 캡처하는 것보다 2배는 느립니다.
한 손은 캡쳐 담당, 한 손은 경고창 무시+다음 페이지 넘기기 담당을 하시면 됩니다.
속도가 나기 시작하면 생각보다 오래 걸리지 않습니다.
서점 다녀오는 시간보다 책 한 권 캡처하는 게 더 빠른 것 같아요 + 나갈 필요도 없고 + 돈이 안 듭니다.

저작권 문제 관련해서 짧게 알려드리자면, '전재 및 유포, 공유'의 범위에 캡처해서 파일로 만든 후 개인적인 용도로 혼자만 사용하는 것은 문제가 없다고 합니다. (안드로이드 경우 앱 자체에서 캡처를 막는 경우가 있다고 하네요. iOS에서는 모두 캡쳐 가능합니다.) 만든 파일을 친구에게 공유하는 순간, 저작권 침해에 해당되니 혼자만 쓰시면 괜찮습니다.
자, 이제 사진 앱에 책 캡처 이미지가 엄청 쌓여있습니다. 이제 모아서 pdf로 변환하러 가 볼까요?

STEP2. 이미지를 PDF로, 변환하기
사진들을 모두 노트북으로 옮겨줍니다. 아이패드에서 바로 pdf 관련 편집을 할 수 있는 어플이 나왔는데, 이 앱에 관한 포스팅도 따로 올려보도록 할게요~
1) (MacOS에서만 가능) 자체 기능 이용해 이미지 파일(jpg, png,...) pdf로 변환하기
Mac에서는 됩니다, '우클릭>Quick Action>pdf만들기'.
을~~~매나 편하게요~~? 그리고 짱 빠름.


첫 파일 선택 후 Shift 누르고 마지막 파일까지 한 번에 선택한 뒤, 우클릭을 합니다.
그럼 Quick Actions가 보이는데요, 맥에서 그림파일을 pdf로 병합하는 기능은 기본적으로 제공이 됩니다.
'Create PDF' 눌러주세요!
그럼 바로 위에 '~.pdf' 파일이 하나 생깁니다. 참 쉽지요?

참고로 quick action은 iphone, ipad, macOS 모두에서 제공됩니다. 특정 파일과 연결된 애플리케이션 실행하지 않고도 간단한 작업을 바로 수행할 수 있게 해주는 시스템 자체 지원 기능인데요, 좋은 점은 커스터마이징이 가능해요. 저는 자주 쓰지는 않아서, 아직 커스터마이징을 할 일은 없었는데요, 나중에 쓸 일이 생기면 커스터마이징 관련해서도 포스트 들고 올게요 ^▼^
[pdf->pdf병합] 참고로 pdf 여러 개도 Quick Action기능을 이용해 바로 하나의 pdf로 병합할 수 있어요!

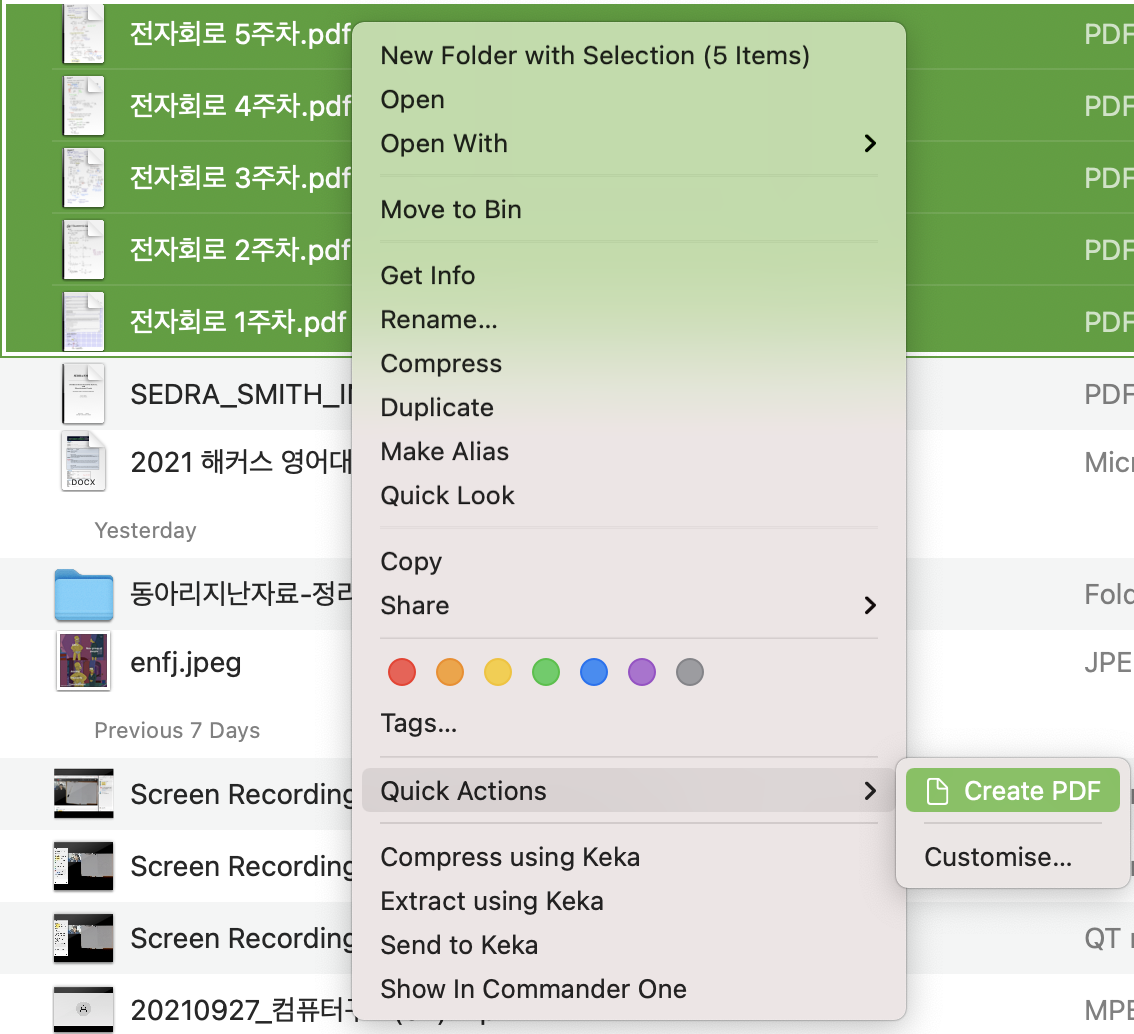

2) 1의 방법이 안 되는 분들을 위한 방법(WindowOS) + 기타 pdf 편집 기능 온라인에서 무료로 사용하기👍
window에서도 당연히 되겠지...? 하면서 친구 노트북을 빌려 뒤져봤는데, 아쉽게도 WindowOS에서는 지원하지 않는 기능인 것 같습니다.
그래서 구글링을 해보니, pdf 편집(변환, 병합, 분리, 수정)을 제공하는 웹사이트가 몇 가지 있더라고요.
하루에 사용할 수 있는 횟수나 용량이 정해져 있는 사이트들이 있어서, 기타 사이트들은 다 제치고,
우리의 ADOBE에서 제공하는 무료 jpb-to-pdf 기능을 이용해봅시다!
https://www.adobe.com/kr/acrobat/online/jpg-to-pdf.html


이 포스트의 타이틀 이미지.jpg를 pdf로 변환해보았는데요,
'변환 중...'이라면 화면이 끝나면
위와 같은 화면이 나옵니다.
여기서 꼭 로그인해야만 할 것처럼 주의문구가 떡하니
'파일을 저장하려면 로그인하십시오. 로그인하지 않으면 개인정보를 보호하기 위해 서버에서 삭제됩니다.'라고 나와있습니다.
무시하시고, 파란 '다운로드' 클릭하시면 별다른 절차 없이 바로 변환된 pdf파일을 받으실 수 있습니다!
기타 pdf 관련 편집 기능 이용하기!

무료체험판, 구매하기 버튼이 있어서 헷갈릴 수도 있는데, 각각 들어가 보시면 방법 2)와 그대로 adobe acrobat 사이트에서 pdf 파일 처리할 수 있다는 걸 확인하실 수 있습니다.
Adobe Acrobat에서 무료로 제공하고 있는 기능은 다음과 같습니다.
| 변환 | 편집(로그인필요!) | 압축 | 서명 및 보호 |
| PDF -> Word | PDF 편집(주석추가 등) | 그냥 압축. | 채우기 및 서명 |
| PDF -> JPG | PDF 병합 | 서명 요청 | |
| PDF -> Excel | PDF 분할 | PDF 보호 | |
| PDF -> PPT | PDF 페이지 삭제 | ||
| Word -> PDF | PDF 페이지 회전 | ||
| JPG -> PDF | PDF 페이지 재정렬 | ||
| Excel -> PDF | PDF 페이지 추출 | ||
| PPT -> PDF | PDF 페이지 삽입 |
이미지 파일, MS 삼총사(Word, Excel, PowerPoint)는 pdf와 자유자재로 변환할 수 있고요,
PDF 전체나 일부를 편집할 수 있습니다. 압축 및 서명&보호 기능도 사용할 수 있습니다.
만들어진 pdf를 다시 태블릿으로 옮겨 저장해주세요.
STEP 3. 필기 앱으로 불러와서 마음껏 메모하며 독서/공부하기
사용하고 있는 필기 앱에서 저장된 pdf를 불러와주면
책 읽을 준비 ∙ 문제 풀어볼 준비
완 료 ~

제 글이 도움이 되었으면 좋겠고, 혹시 부족한 부분이나 안 되는 점 있으면 댓글 남겨주세요!
'유용한 정보💎' 카테고리의 다른 글
| [체인지 그라운드] 저장해두고 꺼내보면 유용할 100가지 인생 요령 (0) | 2021.11.15 |
|---|---|
| [Youtube영상요약] 긴 영상 스크립트 받아서 요약해서 읽기 (0) | 2021.11.09 |
| [미리캔버스] 감사카드/답례카드/축하카드 템플릿 공유 (1) | 2021.10.27 |
| [KT] 휴대폰 일시정지하는 법(+해제하는 법까지) (2) | 2021.06.12 |
| 민초 텍대(텍스트 대치) 모음 (2) | 2020.11.11 |





댓글